I’ve always been curious about my computer’s performance, especially when it starts lagging during heavy tasks. After some digging, I discovered a simple way to check both CPU and RAM speed.
To quickly check your computer’s processor speed and memory, press the Windows key + R, type msinfo32, and click OK. The Processor line will detail the speed of the processor.
What Is Ram Speed And Why Is It Important?
RAM (Random Access Memory) is the short-term memory of your computer, used to store data that the CPU needs to access quickly. The speed of your RAM, measured in megahertz (MHz), determines how fast data can be read from or written to it.
Faster RAM speeds can significantly impact your computer’s performance, especially when multitasking or using memory-intensive applications. However, like CPU speed, RAM speed is just one part of the equation. The amount of RAM and its type (e.g., DDR3, DDR4, DDR5) are also crucial.
How To See My Computer Ram Speed On Windows – View Ram Speed!
1. Checking RAM Speed in Task Manager
You can check your RAM speed directly from Task Manager.
- Step 1: Open Task Manager by pressing Ctrl + Shift + Esc.
- Step 2: Go to the Performance tab and select Memory from the left-hand menu.
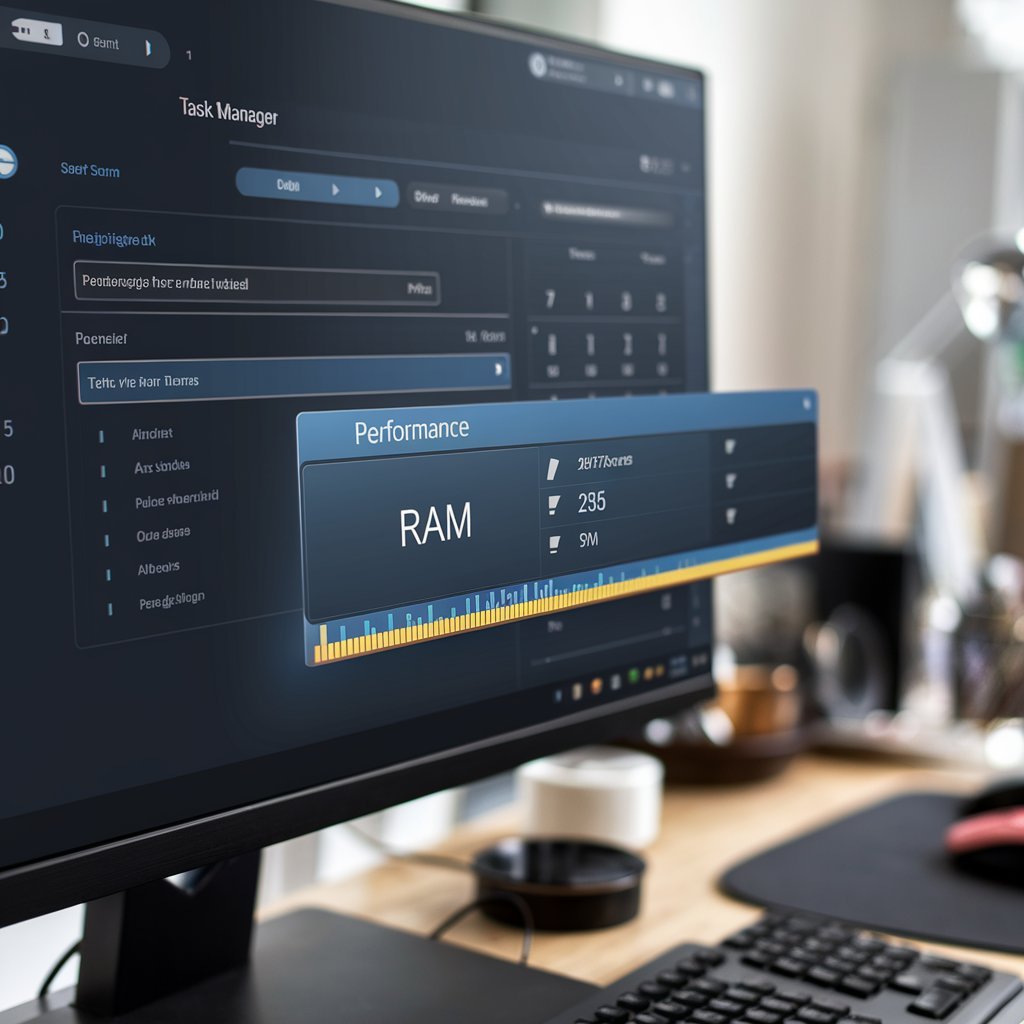
Here, you’ll see the RAM speed listed in MHz, along with details about the amount of RAM installed and its usage.
2. Using Command Prompt
You can also use the Command Prompt to check your RAM speed.
- Step 1: Open Command Prompt by typing cmd in the Windows search bar and pressing Enter.
- Step 2: Type the following command and press Enter:

This command will display the speed of each memory module installed on your computer.
3. Using CPU-Z
Just like with CPU speed, CPU-Z can also provide detailed information about your RAM, including its type, size, speed, and more.

How To See My Computer Ram Speed On Macos?
1. Checking RAM Speed in About This Mac
- Step 1: Click on the Apple icon and select About This Mac.
- Step 2: In the Overview tab, click on System Report.
- Step 3: Select Memory from the sidebar.
You’ll see details about your RAM, including its speed, type, and the number of slots used.
2. Using Terminal
For a more detailed look at your RAM, you can use the Terminal.
- Step 1: Open Terminal from Spotlight.
- Step 2: Type the following command and press Enter:
This command will display detailed information about your RAM, including its speed, type, and more.
Additional Tips:
- Speed Up Your PC: If you’re running low on RAM, consider using tips to speed up your PC, such as closing unnecessary apps.
- Use Avast Cleanup: For a more automated approach, use Avast Cleanup’s Sleep Mode feature to hibernate resource-draining apps and improve overall performance.
Why You Should Know Your Cpu And Ram Speed?
Understanding your CPU and RAM speed is crucial for several reasons:
- Performance Optimization: Knowing these speeds can help you optimize your system for better performance, especially if you’re a gamer or use resource-intensive applications.
- Upgrade Decisions: If you’re considering upgrading your hardware, knowing your current speeds will help you make informed decisions.
- Troubleshooting: If your computer is running slow, checking the CPU and RAM speeds can help you identify potential bottlenecks.
Do I Need To Upgrade My Ram?
If your computer is consistently slow and struggling with basic tasks despite optimization efforts, it’s likely time to upgrade your RAM. Upgrading is affordable and easy, and you’ll see a significant improvement in performance afterward.
How Much Ram Should I Have?
The amount of RAM you need depends on your computer usage. For general tasks, 8 GB is sufficient, but gamers and multitaskers should aim for 16 GB. Professionals using intensive software, like video editing or 3D design, may require 32 GB or more. Always check your motherboard’s RAM compatibility before upgrading.
Volia! If You Want More Information About How Much Ram Should I Have, You Can Easily Click The Link To Read The Detailed Article.
Free Up More RAM the Easy Way!
When your computer runs out of RAM, it starts paging data to the hard drive, causing delays and performance issues. To quickly reclaim RAM, consider using a specialized cleaning tool like Avast Cleanup. It includes a Sleep Mode feature that hibernates unnecessary processes and performs regular automatic cleaning to remove junk files, optimizing your system’s memory and performance.
Frequently Asked Questions:
Does RAM speed affect gaming performance?
Yes, RAM speed can impact gaming performance, especially in games that rely heavily on memory. Faster RAM allows for quicker data retrieval, leading to smoother gameplay.
Can I check my CPU and RAM speed on a mobile device?
While most mobile devices don’t provide detailed information about CPU and RAM speeds, there are apps available that can give you some insights. However, these speeds are less critical on mobile devices compared to desktops and laptops.
What should I do if my RAM speed is lower than expected?
If your RAM speed is lower than expected, it could be due to several factors, including incorrect BIOS settings or mismatched RAM modules. You may need to adjust your BIOS settings or upgrade your RAM to achieve the desired speed.
Is it possible to overclock my CPU or RAM?
Yes, it’s possible to overclock both your CPU and RAM to achieve higher speeds. However, overclocking can lead to instability and may void your warranty, so it should be done with caution.
Do I need 8 GB or 16 GB RAM?
8 GB: Suitable for basic tasks such as web browsing and word processing. 16 GB: Recommended for demanding tasks like video editing or gaming to ensure optimal performance.
How much RAM can my PC take?
The maximum RAM capacity depends on your PC’s model and motherboard. Check your computer’s documentation or look up its specifications online.
Will 32 GB RAM be faster than 16 GB?
Generally, 32 GB of RAM is not noticeably faster than 16 GB for everyday tasks. However, it can improve performance in memory-intensive applications like video editing or 3D rendering.
Can too much RAM slow down your computer?
Too much RAM won’t slow down your computer but may be unnecessary if you don’t use applications that need it. Insufficient RAM, however, can cause slowdowns and crashes.
Will upgrading to 32 GB of RAM make a difference?
Upgrading to 32 GB can benefit memory-intensive tasks, but for basic activities, it may not show significant performance improvements.
Ending The Disscusion:
Knowing how to check your CPU speed and RAM speed is essential for maintaining optimal performance and making informed decisions about upgrades.
To quickly verify your computer’s processor speed and memory, press the Windows key + R, type msinfo32, and click OK. The Processor section will display the processor’s speed.

