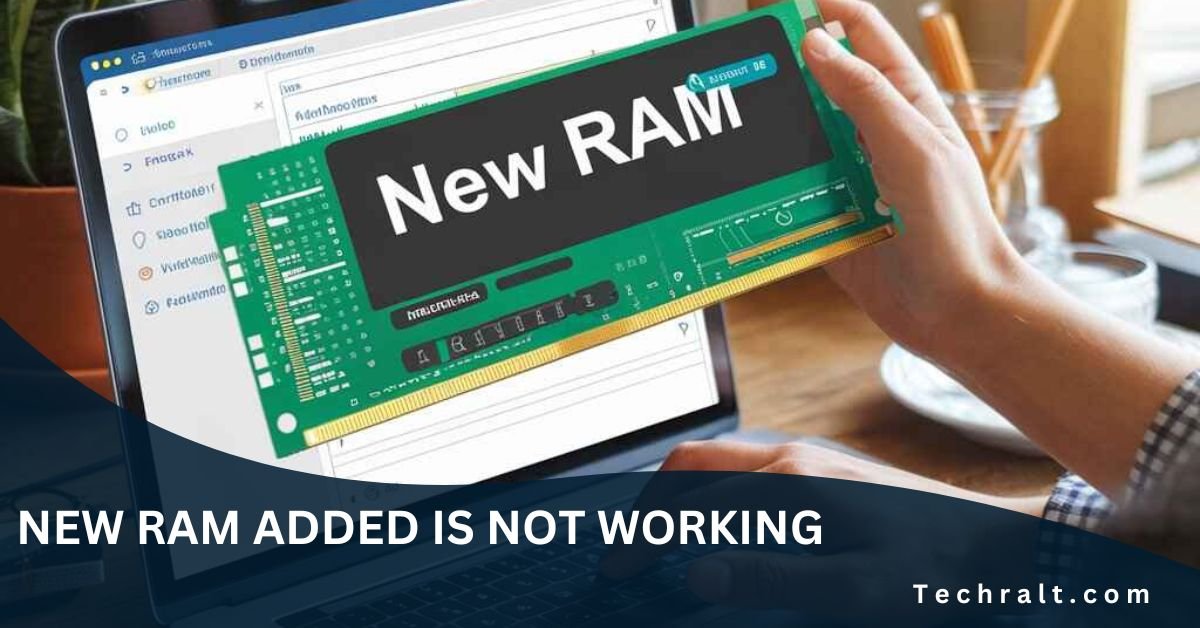When I recently upgraded my computer’s RAM, I was excited for the performance boost, but I encountered a frustrating issue: the new RAM added is not working. If you’re facing a similar problem, don’t worry—most issues can be resolved with a few troubleshooting steps.
One effective solution is to remove and reinstall the modules to make sure that they are seated securely in the socket. This simple action often fixes problems with newly installed RAM.
RAM Memory Installation Troubleshooting Tips
There are several reasons why your new RAM added is not working properly. Understanding these issues can help you troubleshoot and resolve the problem efficiently. Let’s explore the most common causes:
1. Proper Installation Techniques
When you install new RAM, it’s crucial to ensure that it’s seated correctly. Press down firmly on the RAM module to make sure it’s fully inserted into the memory slot. You should use about 20 to 30 pounds of pressure. The clips on the side of the RAM module should snap into place, and a small portion of the gold pins should be visible.
2. OS Memory Limitations
Sometimes the issue with your new RAM added is not working may not be related to hardware at all. Your operating system may have a maximum limit on the amount of memory it can handle. Verify your OS’s capacity and ensure it supports the amount of RAM you’ve installed.
3. Double-Check Power Cords and Internal Cables
Ensure all power cords are properly connected. A common oversight is forgetting to plug in essential cables, which can prevent the computer from recognizing the new RAM. Additionally, check that no internal cables were accidentally bumped or disconnected during the RAM installation.

4. Update Your BIOS
An outdated BIOS may not support newer RAM modules. Updating your BIOS can resolve compatibility issues. Contact your motherboard or system manufacturer to obtain the latest BIOS update and follow their instructions for installation.
How to Get Your Computer to Recognize Your New RAM
1. Verify RAM Compatibility
Ensure that the new RAM is compatible with your motherboard and existing RAM. Check the type (e.g., DDR4), speed, and other specifications to make sure they match. Installing incompatible RAM can lead to recognition issues.
2. Check BIOS/UEFI Settings
Sometimes, the BIOS/UEFI settings need to be adjusted to recognize new RAM. Access your BIOS/UEFI settings during startup and ensure that the new RAM is detected. You might also need to enable XMP profiles for optimal performance.
3. Remove and Reinstall RAM
If your computer doesn’t recognize the new RAM, try removing it and reinstalling it. Ensure that the RAM modules are firmly seated in the slots and that no dust or debris is present.
Why Is Installed RAM Not Usable?
1. Memory Mismatch Errors
If your system displays a memory mismatch error, it could be due to differences in RAM specifications or a need to update BIOS/UEFI settings. Follow the prompts to enter setup and save changes.
2. Single-Sided vs. Double-Sided Modules
Some systems are designed to recognize only single-sided RAM modules. If your new RAM has chips on both sides and is not recognized, consider replacing it with single-sided modules.
3. Slot Configuration
Ensure that you’ve installed RAM modules in the correct slots. Some systems require specific slots to be filled first, such as the largest density modules. Check your motherboard’s manual for proper slot configuration.
What to Do Right After Installing New RAM
1. Initial Power-On and POST
After installing new RAM, power on your computer and check if it completes the POST (Power-On Self-Test) process. If the system doesn’t boot, revisit the installation steps and ensure everything is properly connected.
2. Run Memory Diagnostics
Use built-in or third-party diagnostic tools to test the new RAM. These tools can help identify any issues with the new modules and verify that they are functioning correctly.
3. Update System Drivers
Ensure that your system drivers, particularly those related to chipset and memory, are up to date. Outdated drivers can sometimes cause compatibility issues with new hardware.Computer Not Booting After Installing New RAM
Verify that all power and data cables are securely connected. A loose connection can prevent the computer from booting properly. If the computer fails to boot, test each RAM module individually to determine if one of the modules is faulty. This can help isolate the problem.

Clearing the CMOS can reset BIOS settings to default and potentially resolve boot issues related to new RAM. Follow your motherboard’s manual for instructions on how to clear CMOS.
Installed New RAM PC Won’t Boot!
When a PC won’t boot with new RAM, try these solutions:
- Ensure Proper Installation: Recheck that the RAM is installed correctly and all connections are secure.
- Test for Faulty RAM: Use diagnostic tools to identify if a RAM module is defective. If necessary, replace the faulty module.
- Consult Professional Help: If troubleshooting doesn’t resolve the issue, seek assistance from a professional to diagnose and fix the problem.
Why Won’t a Computer Start After Installing a New RAM?
If your computer doesn’t start after installing new RAM, address these potential issues:
- Recheck Installation: Ensure the RAM is properly seated and all components are correctly connected.
- Verify Compatibility: Confirm that the new RAM is compatible with your system and meets all specifications.
- Test Components: Isolate and test different hardware components to identify the cause of the startup issue.
FAQs
What if my computer still doesn’t recognize new RAM after trying all troubleshooting steps?
If your computer still doesn’t recognize the new RAM, there might be a compatibility issue, or the RAM could be faulty. Try testing the RAM in another computer or consult with a professional for further assistance.
Can I mix different types of RAM?
It’s generally recommended to use RAM with the same type, speed, and size for optimal performance. Mixing different types can lead to stability issues or decreased performance.
How do I know if my new RAM is defective?
Run a memory diagnostic test to check for errors. If the RAM fails the test or causes system instability, it may be defective. Contact the manufacturer for a replacement if necessary.
Conclusion
An effective fix is to remove and reseat the modules, ensuring they are securely in the socket. This straightforward step often resolves issues with newly installed RAM.
Also, By ensuring proper installation, checking compatibility, updating BIOS, and running diagnostics, you can often resolve these issues and enjoy the benefits of your RAM upgrade. If problems persist, don’t hesitate to seek professional help.